MacじゃなくてもOK! WindowsユーザーのiCloud設定方法
2011/12/06
iOS 5の大目玉の機能iCloud。iPhone 4Sユーザーだけど、家のパソコンはウインドウズの人も多いのでは?設定方法と出来ることを紹介します。
もともとウィンドウズユーザーだけど、携帯はiPhone、でもiCloudも使いたいという人向けのiCloud設定方法です。
まず、iPhone側で、iCloudの登録を済ませておきましょう。普段iTunes、Appストアで使っているApple IDとパスワードを入れてサインイン。(コンテンツ購入用のアカウントでなく、iCloud用に別でアカウントを作ることも可能です。)
Windowsでクラウド共有できるのは、メール、連絡先、カレンダー、ブックマーク、フォトストリームの項目ですので、それらを必要に応じてオンにしてください。
方法:設定>iCloud
次にWindows側の設定です。(XPを含め、それ以前のウインドウズOSには対応していませんので気をつけてください。)
公式HPで、iCloud コントロールパネル – Windows システム用をダウンロードして、パソコンにインストール。
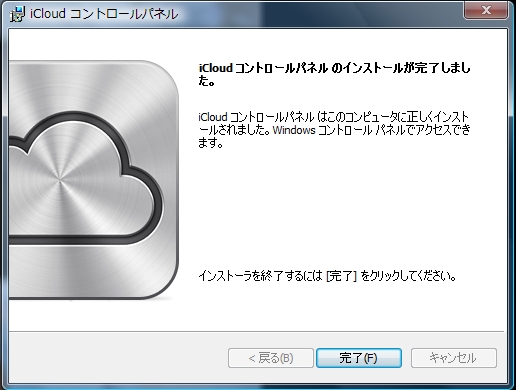
インストールをすると、サインインのダイアログが出てきますので、そちらに先ほどiPhoneに入力したIDとパスワードを入れてサインイン。
するとコントロールパネルが開きます。
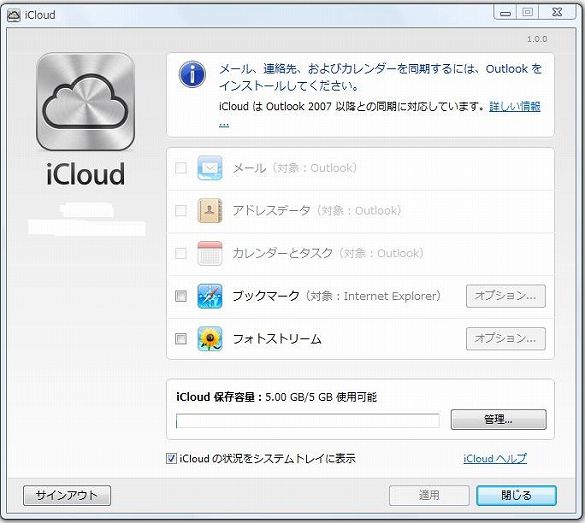
コントロールパネルを見ても分かるように、ウィンドウズとiCloudを使ってできることは、5つ。
上の3つはOutlookとの連携機能で、「メール」「アドレス帳」「カレンダーとタスク」が同期されます。(Outlook 2007以降が必要になります。)
次は「ブックマーク」(お気に入り)の同期です。iPhoneのSafariのブックマークとInternet Explorerのお気に入りが同期されます。
同期する前に、パソコン側でIEのお気に入りを整理しておいたほうがいいですね。
最後にiCloudの目玉、「フォトストリーム」。
iPhoneで撮った写真が自動的にiCloudを経由してWindowsパソコンへ転送されます。WindowsからiPhoneと、逆も出来ます。
フォトストリームのチェックを入れて、右の『オプション』を押すと、写真を保存するフォルダ場所、iPhoneに送るための写真を入れるフォルダ場所の設定画面が現れます。
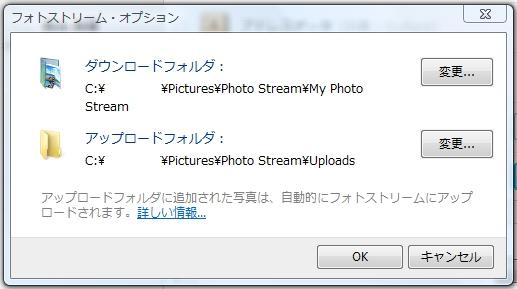
フォトストリームにアップされている写真は [My Photo Strem]フォルダに保存されます。
また、iCloudにアップロードする画像は[Uploads]フォルダに入れておきます。するとiPhoneのフォトストリームにその画像が流れていきます。
フォトストリームの上限は1000枚、30日間保存ということで、あくまで一時的なオンラインストレージという感じで使ったほうがいいですね。
以上、WindowsユーザーのiCloud設定方法、iCloudで出来ることのまとめでした。
