iPhoneのAssistiveTouchで出来ること、便利な使い方をまとめてみました
iPhoneのアクセシビリティのメニューの一つにAssistiveTouchというものがあります。これを使うと何が出来るのかをまとめてみました。
AssistiveTouchとは身体機能サポートのひとつ。画面上でのスワイプやピンチアウトといった様々な操作を1タップで再現出来るように設定できたり、ホームボタン、ボリュームボタンなど物理ボタンの代替となったりと、色々使い道があります。
まず、設定してみましょう。
設定>一般>アクセシビリティ>AssistiveTouchをタップ>オンに切り替え
すると早速画面の右端に白い玉のようなアイコンが出現しました。
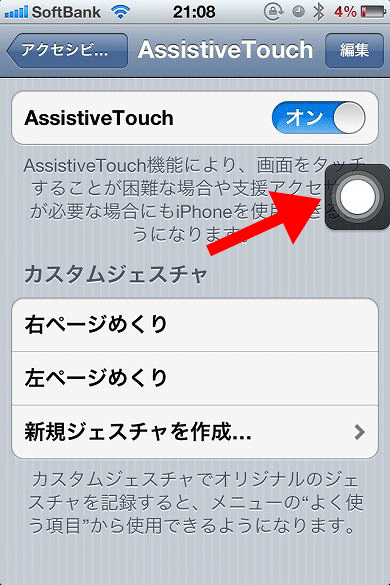
これをタップするとメニューが出ます。
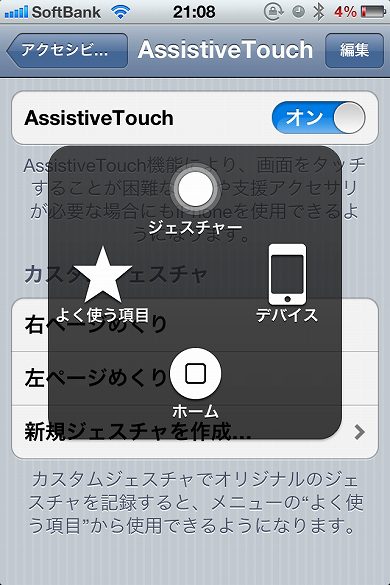
下の「ホーム」はホームボタンの代わりになります。よって、ホームボタンの効きが悪い、または効かなくなった時などには重宝しそうです。
右の「デバイス」を押すと、シェイク、画面をロックなど6つの機能へのアクセスメニューが現れます。
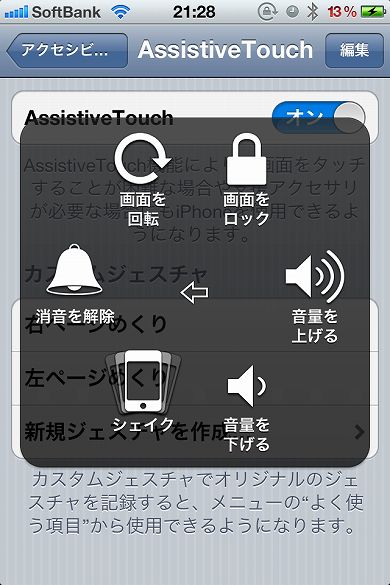
左の「よく使う項目」では、画面上でのスワイプやピンチアウトといった様々なジェスチャーを1タップで再現出来るように設定できます。
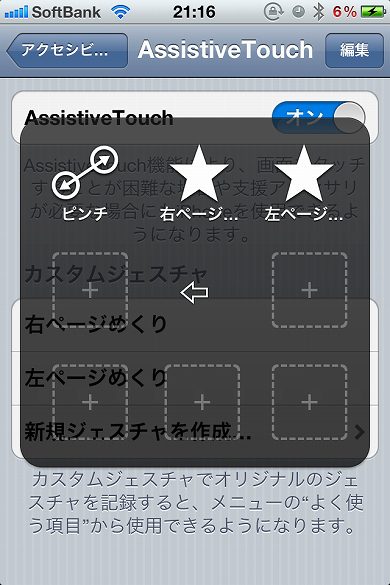
まず、+マークが破線で囲まれた部分をタップすると、ジェスチャーの登録画面に移動しますので、よく使うジェスチャーを記録します。
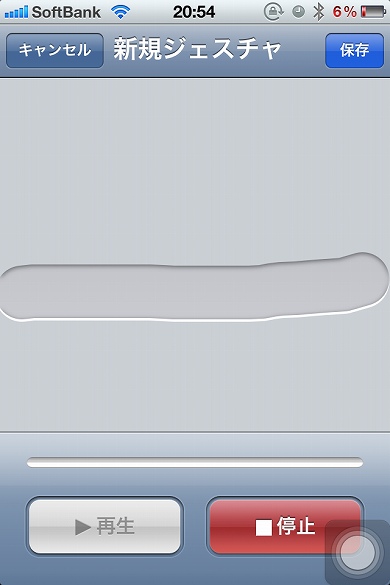
今回は右から左へのスワイプと、左から右へのスワイプの2つを登録してみました。
これで、電子書籍や写真を見るときなどは1タップでスワイプできるようになります。よく使う項目からそのジェスチャを選ぶだけ。
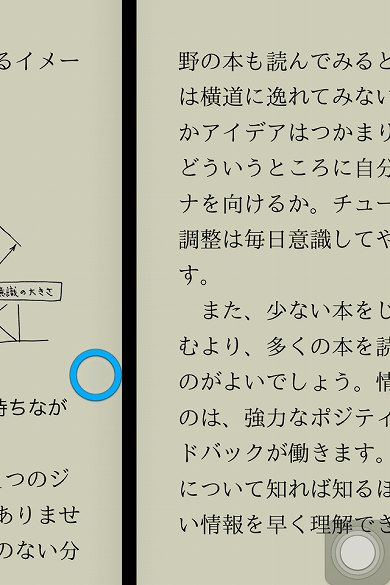
画面をタップするだけで(どこでもOK)、先ほど記録したジェスチャ通りに動いてくれます。
最後に上の「ジェスチャー」です。ジェスチャーを使うと、一本指で触っても、擬似的に2,3,4,5本指でタッチしているように設定が出来ます。
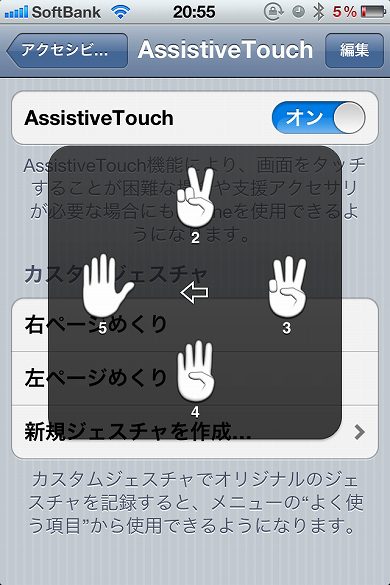
これで3本指でダブルタップして画面をズームさせたりといった複数の指を使ったマルチタッチジェスチャが1本指でも可能に。
アップル製品はこのマルチタッチジェスチャが目玉の一つになっていますからね、iPhoneでも今後マルチタッチジェスチャで出来ることが増えるのではないでしょうか。(iPhoneの画面の大きさからして5本指のジェスチャとかは厳しい気もしますが・・・)
以上、iPhoneのAssistiveTouchで出来ることをまとめてみましたが、意外と知られていない機能だったのではないでしょうか。
また、頻繁にAssistiveTouchを使用するユーザーはホームボタン3回クリックでAssistiveTouchをオン、オフに切り替えられるように設定をしておくといいと思います。
設定>一般>アクセシビリティ>ホームをトリプルクリック>AssistiveTouchを切り替える
以下はおまけです。
AssistiveTouchのジェスチャーをいじっているときに気が付いてしまいました・・・。これはゲームに使えるのではないかと。
指でフルーツを切りまくるゲーム、Fruits Ninjaでジェスチャーを使うと・・・
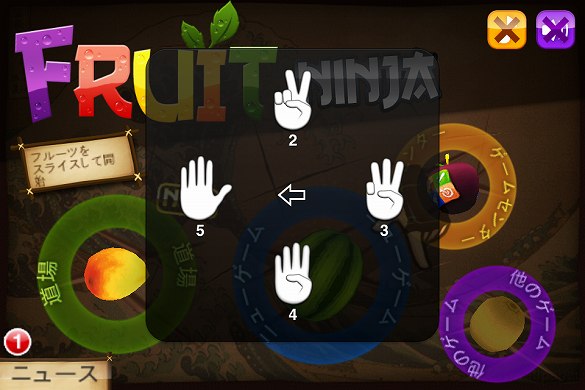
実際には一本の指で斬っても5刀流とかが可能になるわけです。本当に5本指でやると画面が見えなくなるからコレは画期的?4本指のジェスチャーでプレイしてみました。

くだらなくてすみません・・・。
