前もって確認しておきたい「iPhoneを探す」ための設定と使い方のまとめ
iPhoneが無くなってからでは遅い、「iPhoneを探す」ための設定と使い方、注意点をまとめてみました。
万が一、iPhoneが無くなったときに備えて、GPS追跡機能である「iPhoneを探す」を活用できるように設定しておきましょう。
「iPhoneを探す」を使えば、単にiPhoneを紛失しただけではなく、バッグごと盗難にあったなんて場合にも威力を発揮します。
こんな事件もありました。犯人逮捕に役立った『iPhoneを探す』
iPhoneで設定します。
設定>iCloud>iPhoneを探すをオン
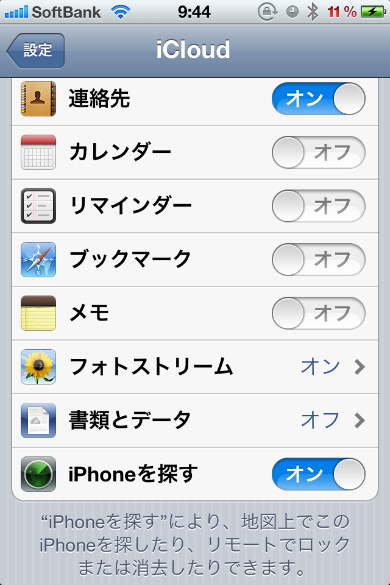
これだけです。
連絡先もオンにしておけば、iPhoneが無くなったときでも、その中に入っている連絡先(電話帳)を他のパソコンから確認することができます。
フォトストリームもオンにしておけば、最近撮った写真1,000枚までがiCloudに30日間保存されます。
そもそもiCloudがオンになっていない方は、設定>iCloudで、iCloudを使用するか、しないかを聞かれますので、「使用する」をタップします。
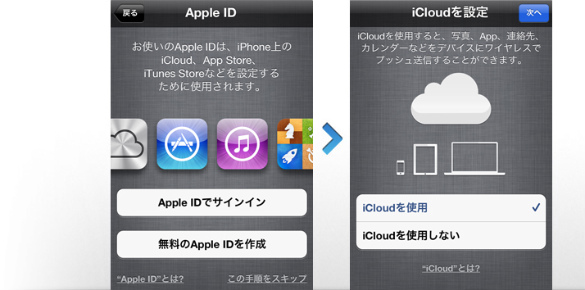
これで万が一の時は「iPhoneを探す」が使えるようになりました。
次に「iPhoneを探す」の使い方を紹介。
もしiPhoneを無くしてしまったら、パソコンからiCloud.comへアクセス。
iOSデバイスからなら、iPhoneを探すアプリ(無料)を使用します。
今回はパソコンからの追跡方法を紹介します。
パソコンからiCloud.comへアクセスすると、以下のような画面が現れます。

iCloudで使用しているApple IDとパスワードを入力して、「iPhoneを探す」アイコンをクリックします。
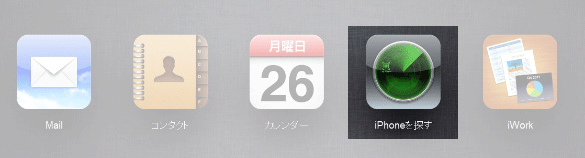
すると、早速iPhoneを追跡し、地図上に表示してくれます。

ただし、iPhoneの電源がオンで、3GかWifiでネットにつながっている時だけ追跡可能。
電源オフ、またはネットにつながっていない時には以下のような画面になります。
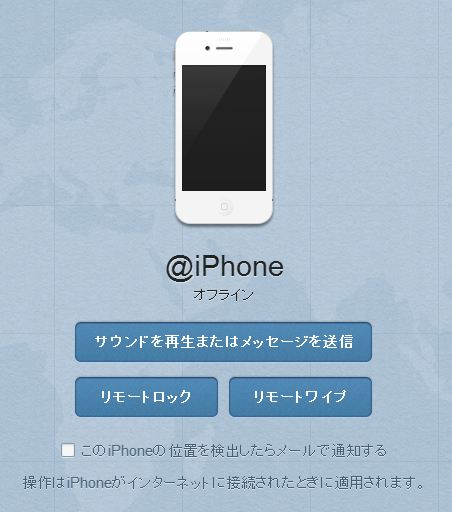
この場合、メッセージを送ったり、リモートロック、リモートワイプといった遠隔操作は、iPhoneがオンラインになったときに有効になります。
次にメッセージを送ってみましょう。
iPhoneの位置が分かったら、青い丸型のアイコンをクリックします。(ちょっと分かりづらい・・・)
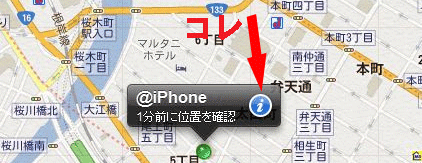
すると、遠隔操作のメニューが出ます。
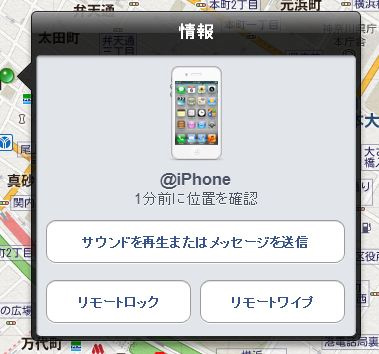
サウンドを再生またはメッセージを送信をクリック。
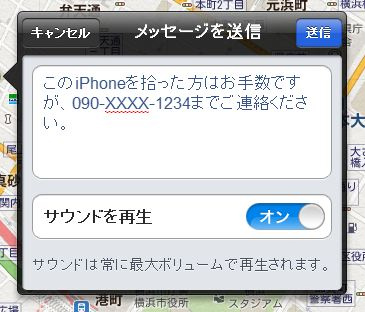
自由にメッセージを打ち込みます。右上の送信ボタンをクリックし送信!
するとiPhoneでは・・・聞き慣れないアラーム音(けっこううるさい)とともに以下のようなメッセージが表示されます。
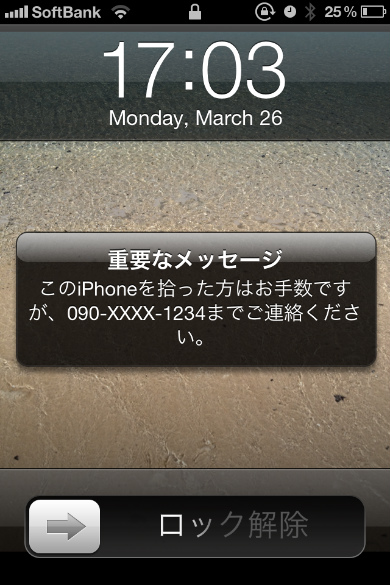
あとは連絡が来るのを待つのみなんですが、他にもできることが2つ。リモートロックとリモートワイプです。
リモートロックをクリックすると、現在セットしているパスコードでiPhoneをロックできます。
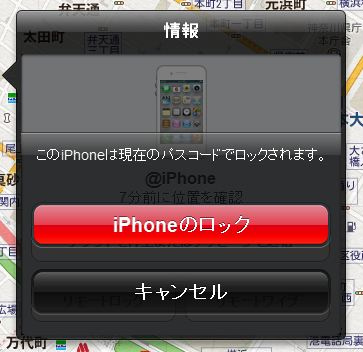
ロックされていない状態で盗難に遭った場合などは重宝しますね。そうでなくても、とりあえずリモートロックはしておくと良いと思います。
リモートワイプは最終手段。これを実行すると、iPhoneの中身が全て消去され、初期状態に戻すことができます。
ただし、リモートワイプ後は「iPhoneを探す」を使った追跡はもはや不可能になります。全て諦めた後の最終手段にご使用ください。
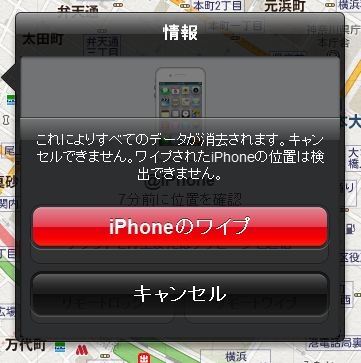
以上、iPhoneを探すための設定と使い方の紹介でした。前もって予習をしておくとイザというときに慌てずに済みそうですね。
余談ですが、こうしてみると、Apple IDとパスワードは超重要な個人情報であることが分かると思います。万が一他人に知られると、iCloudを通じて現在の居場所、連絡先やメール、写真、カレンダーなどが丸見えになってしまうリスクがあるわけです。
Apple IDのパスワードは定期的に変更しましょう。
